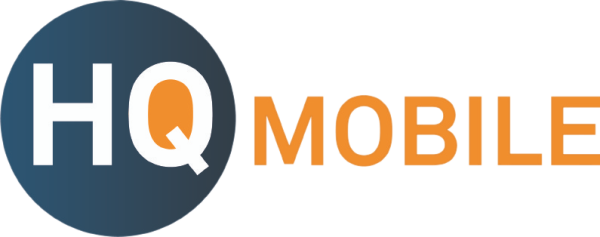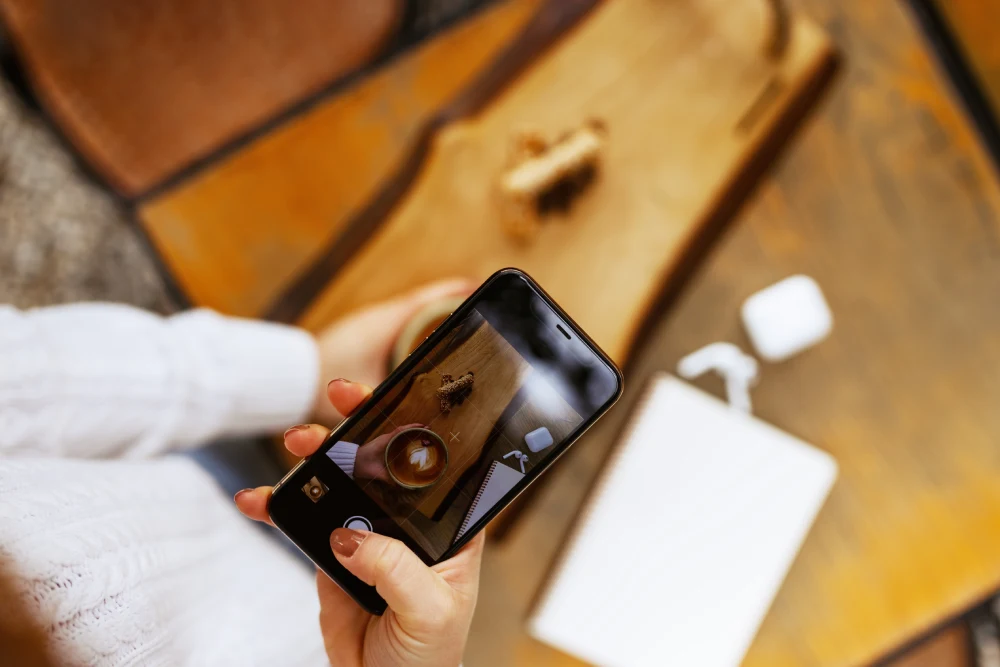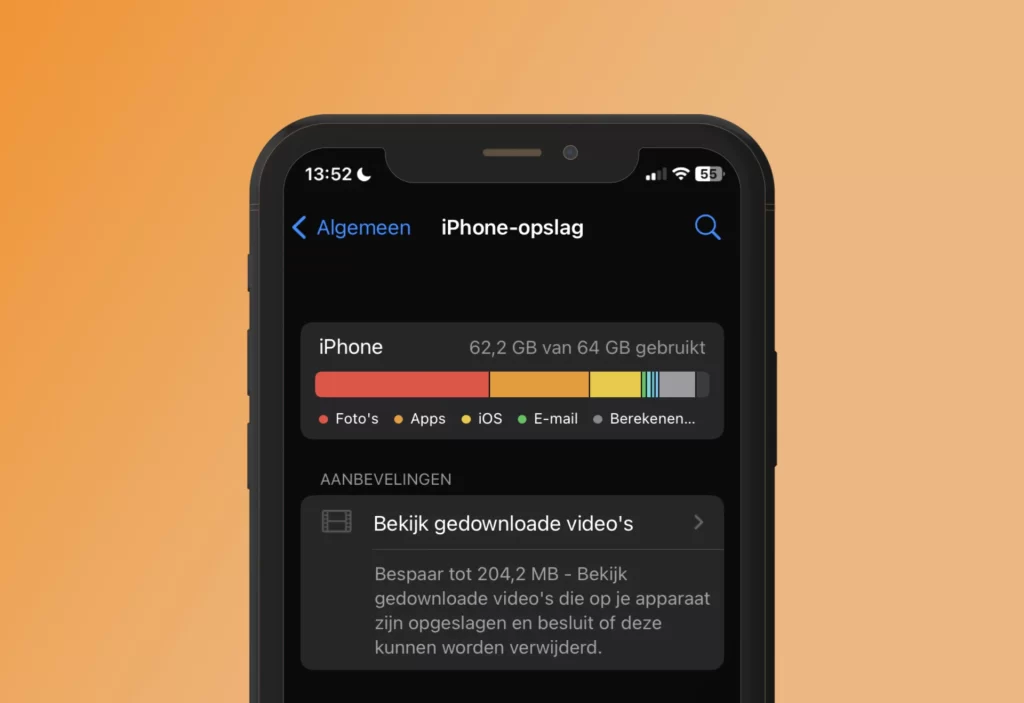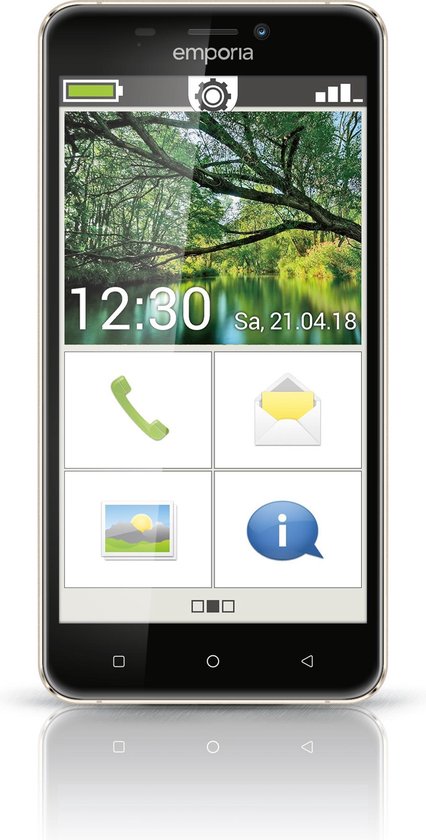Zit je iPhone opslag vol en wil je snel ruimte vrijmaken? Meestal nemen foto’s en video’s een hoop opslagruimte in beslag, dus goed om hier als eerste naar te kijken. Wij leggen uit hoe je dubbele foto’s kunt verwijderen, al je foto’s in een keer kunt verwijderen, foto’s kunt verwijderen van je toestel zonder dat ze uit iCloud worden verwijderd en meer.
Dubbele foto’s verwijderen van iPhone
Een goede eerste stap is om alle dubbele foto’s van je iPhone te verwijderen. Deze zijn namelijk overbodig en zul je niet gauw missen! Je iPhone heeft hier een handige ingebouwde functie voor:
- Op de foto’s app
- Open het tabblad albums
- Scroll helemaal naar beneden en klik op dubbele onderdelen
- Hier kun je dubbele foto’s verwijderen of samenvoegen
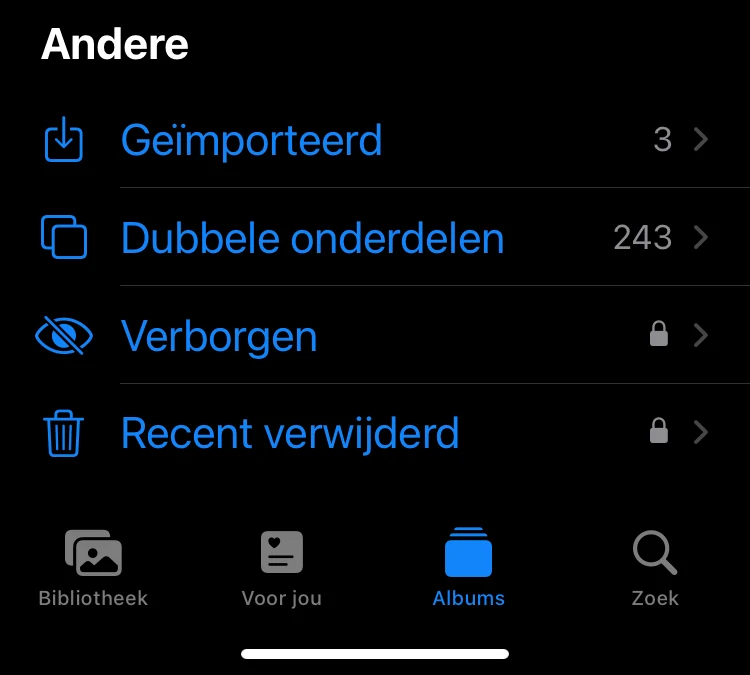
Alle foto’s verwijderen iPhone
Wil je al je foto’s van je iPhone verwijderen? Wanneer je bijvoorbeeld je iPhone verkoopt of aan iemand anders geeft kan dit handig zijn. Je doet dat als volgt:
- Open de foto’s app
- Druk op selecteer en sleep met je vinger over alle foto’s (je hoeft ze niet allemaal los aan te klikken). Het kan ook handig zijn als je eerst even een keer op zoom uit klikt.
- Druk op het prullenbak icoontje en bevestig dat je alles wilt verwijderen.
- Let op: al je foto’s verplaatsen eerst naar het mapje recent verwijderd, deze vind je onder het tabblad albums. Na 30 dagen worden deze vanzelf definitief verwijderd, maar je kunt dit ook direct handmatig doen.
Foto’s verwijderen van iPhone maar niet van iCloud
Wil je je foto’s van je apparaat verwijderen maar niet van iCloud? Dat is helaas bijna onmogelijk omdat iCloud je foto’s synchroniseert vanuit je iPhone of andere apparaten. Dat betekent: Als iCloud foto’s is ingeschakeld en je verwijdert foto’s vanuit je iPhone, worden deze ook van iCloud worden verwijderd en eventuele andere apparaten waarmee je gebruik maakt van iCloud.
Er is wel een manier om foto’s van je apparaat te verwijderen en niet van iCloud, maar die heeft een grote beperking. Je kunt de instellingen app openen > op je naam drukken > Op iCloud drukken > En hier foto’s uitzetten. Als je nu foto’s verwijderd, worden deze niet gesynchroniseerd met iCloud. Maar let op: Je moet hierna iCloud niet meer activeren, omdat die dan direct weer de foto’s gaat synchroniseren. Dus dan zouden de foto’s alsnog verwijderd worden.
iPhone fotos overzetten naar computer
Een fijne manier om snel opslagruimte vrij te maken zonder dat je foto’s verliest, is door deze over te zetten naar je computer. Zo behoud je al je foto’s en video’s op bijvoorbeeld je laptop en heb je op iPhone weer ruimte om nieuwe te maken. Je kunt dat op verschillende manieren doen:
- Via een kabel: Verbind je telefoon via een kabel met je computer en kopieer de foto’s naar een logische plek.
- Via iCloud: Schakel iCloud foto’s in via de systeeminstellingen op je mac. Je kunt hier dan je iCloud foto’s bekijken en downloaden
- Met Airdrop: Je kunt via je iPhone je foto’s gemakkelijk airdroppen naar je mac. Zorg dat op beide apparaten iCloud ingeschakeld staat en wanneer je op je iPhone de foto’s geselecteerd hebt kies je voor delen via: Airdrop.
iPhone verwijderde foto herstellen
Wanneer je per ongeluk een foto verwijderd die je wilde houden, is dat geen reden voor paniek. Je iPhone bewaard deze namelijk nog 30 dagen in het mapje recent verwijderd (te vinden onder tabblad albums). Hier kun je foto’s selecteren en gebruik maken van de optie zet terug. Let wel op dat je dit binnen 30 dagen doet, want daarna zijn ze echt weg!
Foto’s verwijderen iPhone lukt niet
Heb je problemen met het verwijderen van foto’s? Dat kan aan verschillende dingen liggen. Meestal komt dit doordat de foto’s via een computer op de iPhone zijn gezet. Dit werkt soms niet helemaal goed met de foto’s app op je iPhone. Je kunt deze foto’s dan het beste ook weer verwijderen door je iPhone aan je computer te koppelen en het via je computer te doen. Een andere mogelijkheid is dat de foto’s die je wilt verwijderen in een gedeeld album staan. Als je zelf niet de eigenaar bent van dit album, kun je foto’s niet verwijderen. Wel kun je ervoor kiezen om het gedeelde album te verlaten.
Andere manieren om opslag vrij te maken
Buiten het verwijderen van foto’s en video’s, zijn er nog andere dingen die je kunt doen om opslagruimte vrij te maken op je telefoon. Wanneer je de beschikbare opslagcapaciteit van je iPhone checked bij instellingen > algemeen > iPhone-opslag krijg je een goed idee waar je opslag naar toe gaat. Ook geeft je iPhone dan soms aanbevelingen wat je kunt doen om ruimte vrij te maken. Verder kun je ook nog de volgende stappen ondernemen:
- Verwijder apps die je niet gebruikt.
- Verwijderen van gedownloade bestanden.
- Verwijder gedownloade nummers of afspeellijsten op je iPhone of je muziek streaming app.
- Verwijder gedownloade films of series op je iPhone of streaming app.
Op zoek naar een iPhone met meer opslagruimte?
Wanneer je iPhone opslag alsmaar vol zit, is het misschien tijd voor een nieuwe iPhone met meer opslagcapaciteit. Wij hebben een hoop betaalbare iPhones op voorraad met alle mogelijke opslagcapaciteiten: 64 GB, 128 GB, 256 GB, 512 GB en 1 TB. Ben je nog niet helemaal zeker welke opslagruimte bij jou past? Lees dan ons artikel: Hoe kies je de juiste hoeveelheid opslag voor je iPhone? Hierin leggen we uit per hoeveelheid opslag wat je ermee kunt en voor wie dit geschikt is.